音楽制作、Webデザイン(HTML,CSS,JavaScript)、プログラミング(Java,C,PHP)、日常の話題を集める「情報ターミナル」
ブログ内検索
最新記事
(06/29)
(06/29)
(06/24)
(06/22)
(06/22)
アンケート実施中です
カテゴリー
Creative Commons

当ブログのすべての コンテンツは クリエイティブ・コモンズ 表示 - 非営利 - 継承 2.1 日本 ライセンスの下に利用可能です。 他サイトからの引用につきましては、引用元サイトの権利に準拠します。
結果から最初に言うと、できます。
Xoopsってなに?サーバにインストールってどゆこと?よくわからないけどやってみたい!
という人がいるのかいないのかわかりませんが備忘録を兼ねて書いていきます。
なんたらホームページ、とか、なんたらブログみたいな用意された物じゃなくて、自分で作ってるって感じが欲しい。会員制のページを作りたい。ちょっとスキルアップしたい。簡単○○はつまらない、苦労したい!
そんなひとに。
WordPressもいいけれど、もう一段デベロッパー寄りなXoopsでマイサイト作りはいかが。
Xoopsってなに?サーバにインストールってどゆこと?よくわからないけどやってみたい!
という人がいるのかいないのかわかりませんが備忘録を兼ねて書いていきます。
なんたらホームページ、とか、なんたらブログみたいな用意された物じゃなくて、自分で作ってるって感じが欲しい。会員制のページを作りたい。ちょっとスキルアップしたい。簡単○○はつまらない、苦労したい!
そんなひとに。
WordPressもいいけれど、もう一段デベロッパー寄りなXoopsでマイサイト作りはいかが。
私がXoopsをインストールした流れのままに説明。ひっかかったとこも、きっと初心者の人の方なら同じ轍を踏まないという意味で役に立てるかと思う。
Xoopsを使う前には、いくらか準備が必要。まずすべきは何か?
Step.1 サーバを用意!
まあ、当然ながら、作れってことではない。サーバを構築できるほどレベル高い人にはこのXoopsインストール編はあまりためにならない記事だと思うよ。自前があるならそれが一番だけどね。
前の記事で書いたように、無料レンタルサーバを借りましたよ。Toyparkね。ここで、サブドメインをゲットして、MySQLデータベース、PHPを用意してあるサーバの500MBを使えるようになった。
アカウント取ったら、ホスト名(△△.toypark.in)、ユーザ名(△△.toypark.in)、へのファイル転送が、登録したパスワードで使えるようになる。
とりあえず、ホスト名と、ユーザ名と、パスワードをメモっておこう。
Step2. XOOPS Cube Legacyを落としてくるよ
最新版が欲しい人は、XOOPS Cube 日本サイトのここからパッケージを落としてこよう。
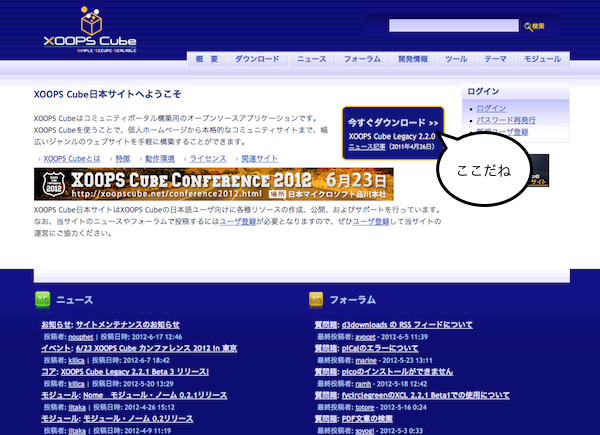
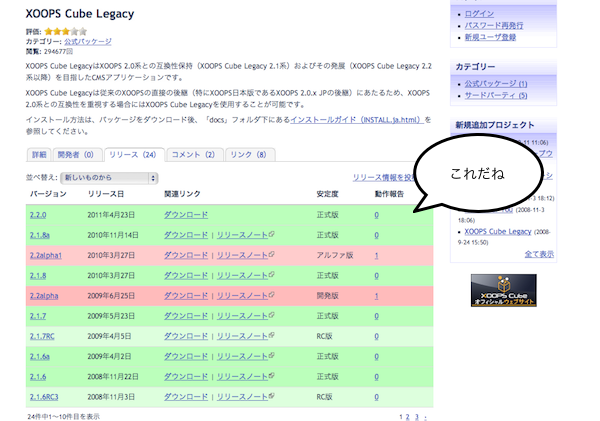
現在(2012.6.20)の正式版の最新verは2.2.0だね。XOOPSは今年で10周年なんだってさ。
ちなみに私は最新版ではなくこんなのを落として来たよ。(画像クリックで飛べます)
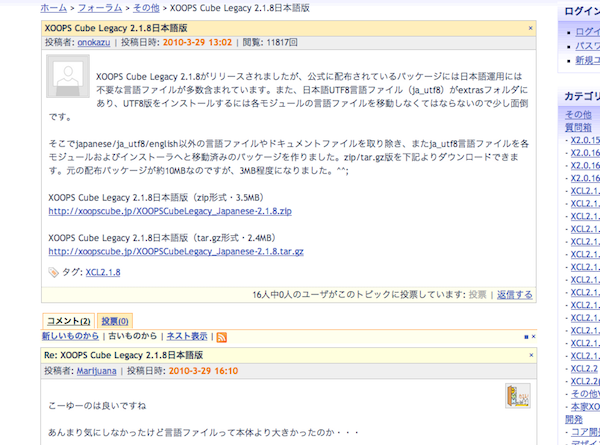
脱線した。このパッケージは、日本語と英語以外の言語ファイルを取り除いて軽量化されてる。
そして、エンコードをUTF-8に対応させるにはいろいろファイル移動が面倒だけど、あらかじめやっておいて改めてパッケージにしたよっていうもの。本当に親切な方ですなあ。
ダウンロードはしたけど、とりあえずはほっとこう。
Step.3 データベースの準備
XOOPSインストールの前に、トラブル回避のためちょっとデータベースを確認しないといけない。ToyparkはMySQLを既にサーバに用意している。特に自分でインストールすることはないよ。Toyparkにログインして、右ブロックの中程を見てみよう。
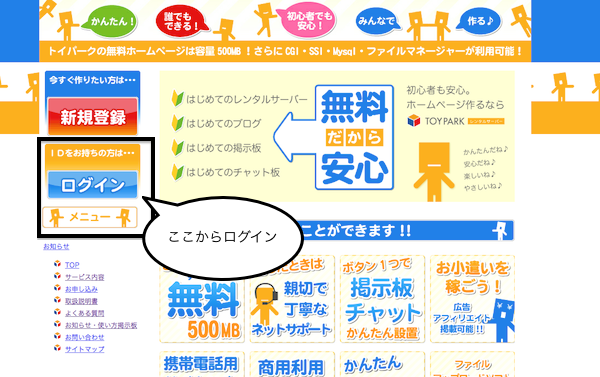
ログインするとマイページ。データベースのIDは…
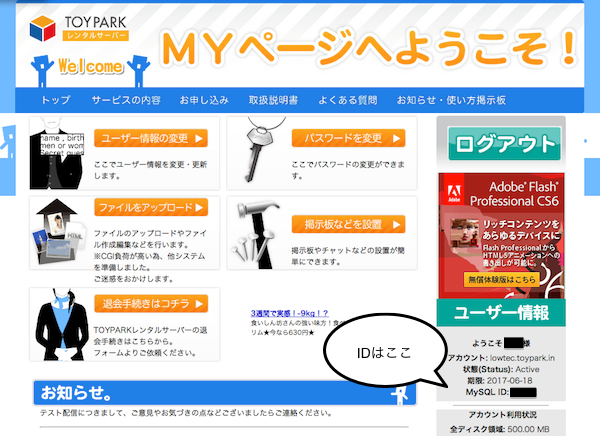
ここに書いてあるよ。じゃあ、MySQLデータベースを操作しに行ってみよう。
とは言うものの、ToyparkサーバにはMySQLが入ってるって言ったけど、どうやって操作するの??って思うよね。フォーラムを探しまわると見つかるかもしれないけど、Toyparkサーバではデータベース管理のために、phpMyAdminが既にインストールされているので、これを使おうか。
発行されたURL、http://△△.toypark.in/phpmyadmin/index.php にアクセスしてみよう。
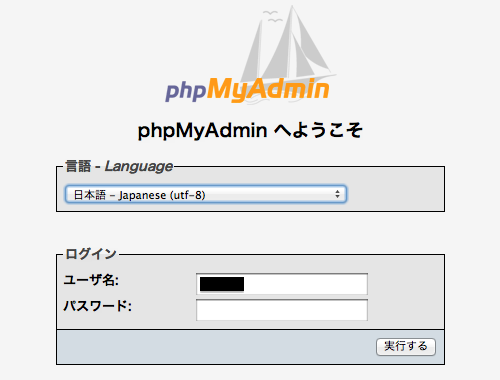
こんな画面が表示されるはず。言語は日本語UTF-8、ユーザ名はさっき見たMySQL ID、パスワードはToyparkのログインパスワードで「実行する」をクリック。かなり重いので気長に待つ。
入ったら、データベースに移動するよ。左上のデータベースで自分のMySQL IDのとこをクリック。
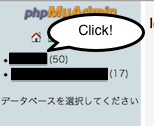

右ゾーンの一番上のところが サーバ:localhost → データベース: (ID) になればOK。操作タブをクリックしよう。ちなみに下にぞろぞろ出ているのはテーブル名。でもこれがあるのはすでに私がXOOPSをインストールしているからで、本来は今の段階だったら空の状態。何も表示されないよ。
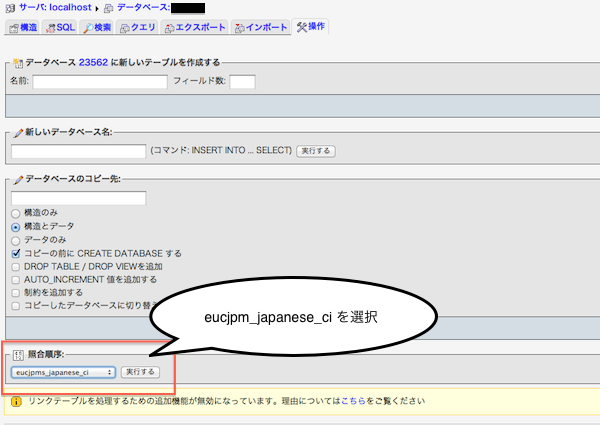
つづきます。
Xoopsを使う前には、いくらか準備が必要。まずすべきは何か?
Step.1 サーバを用意!
まあ、当然ながら、作れってことではない。サーバを構築できるほどレベル高い人にはこのXoopsインストール編はあまりためにならない記事だと思うよ。自前があるならそれが一番だけどね。
前の記事で書いたように、無料レンタルサーバを借りましたよ。Toyparkね。ここで、サブドメインをゲットして、MySQLデータベース、PHPを用意してあるサーバの500MBを使えるようになった。
アカウント取ったら、ホスト名(△△.toypark.in)、ユーザ名(△△.toypark.in)、へのファイル転送が、登録したパスワードで使えるようになる。
とりあえず、ホスト名と、ユーザ名と、パスワードをメモっておこう。
Step2. XOOPS Cube Legacyを落としてくるよ
最新版が欲しい人は、XOOPS Cube 日本サイトのここからパッケージを落としてこよう。
現在(2012.6.20)の正式版の最新verは2.2.0だね。XOOPSは今年で10周年なんだってさ。
ちなみに私は最新版ではなくこんなのを落として来たよ。(画像クリックで飛べます)
日本語か英語のみで運用する人の場合は、公式のフルパッケージではなく、こんなのもアリでしょう。
ダウンロード&アップロードするファイルも軽くて済むからね。
ちなみにこれはUTF-8になっている。やっぱ文字コードでshift jisとかEUCとかってなんかなーって思うね。アクセシビリティとか考えるとね。一個に統一しないのか?と。Unicodeでいいと思うんだけどね個人的には。
脱線した。このパッケージは、日本語と英語以外の言語ファイルを取り除いて軽量化されてる。
そして、エンコードをUTF-8に対応させるにはいろいろファイル移動が面倒だけど、あらかじめやっておいて改めてパッケージにしたよっていうもの。本当に親切な方ですなあ。
ダウンロードはしたけど、とりあえずはほっとこう。
Step.3 データベースの準備
XOOPSインストールの前に、トラブル回避のためちょっとデータベースを確認しないといけない。ToyparkはMySQLを既にサーバに用意している。特に自分でインストールすることはないよ。Toyparkにログインして、右ブロックの中程を見てみよう。
ログインするとマイページ。データベースのIDは…
ここに書いてあるよ。じゃあ、MySQLデータベースを操作しに行ってみよう。
とは言うものの、ToyparkサーバにはMySQLが入ってるって言ったけど、どうやって操作するの??って思うよね。フォーラムを探しまわると見つかるかもしれないけど、Toyparkサーバではデータベース管理のために、phpMyAdminが既にインストールされているので、これを使おうか。
発行されたURL、http://△△.toypark.in/phpmyadmin/index.php にアクセスしてみよう。
こんな画面が表示されるはず。言語は日本語UTF-8、ユーザ名はさっき見たMySQL ID、パスワードはToyparkのログインパスワードで「実行する」をクリック。かなり重いので気長に待つ。
入ったら、データベースに移動するよ。左上のデータベースで自分のMySQL IDのとこをクリック。
右ゾーンの一番上のところが サーバ:localhost → データベース: (ID) になればOK。操作タブをクリックしよう。ちなみに下にぞろぞろ出ているのはテーブル名。でもこれがあるのはすでに私がXOOPSをインストールしているからで、本来は今の段階だったら空の状態。何も表示されないよ。
操作をクリックするとこんな画面。下の方を見て、赤枠部分をチェック。ここで照合順とかいうのが設定可能。たぶんデフォルトではlatin1_general_ci とかそんな感じだと思う。XOOPSは基本的にEUCのエンコードになっているので、文字化けを防ぐためEUC、eucjpn_japanese_ci に変更しよう。文字化けも困るんだけど、XOOPSは真っ白画面というストライキを起こしてしまうこともある(というか、これは実は2回目のトライで、1回目にそれが起った)。地味だけどここは要チェック。
つづきます。
PR
この記事にコメントする


![はてなブックマーク - [PR] はてなブックマーク - [PR]](http://b.hatena.ne.jp/entry/image/ブログのURL)


